EBPTの手順のうちの「質の高い情報の効率的収集」と「情報の批判的吟味」は二次情報源であるPEDroを用いることにより省力化できます。
PEDroの検索から得たエビデンスを「情報の患者への適用」のステップにおいて利用し、臨床の問題点に適用する妥当性を判断した後、最終的に「適用結果の分析」へと進むことができます。エビデンスの検索を円滑に行うためには「患者の問題の明確化」と適切なキーワードの抽出が重要となります。
例として、キーワードを trunk (体幹) 、 hemiplegia (片麻痺)と入力して検索してみます。
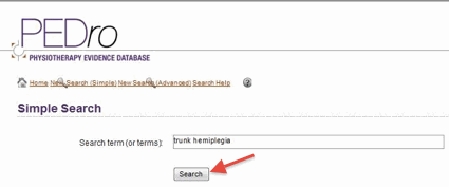
キーワードを入力して検索を開始
検索結果には表題とPEDro score (評点)がリスト表示されます。
系統的総説(systematic reviews)が一つ、 無作為化比較試験(Randomized controlled trials)が3つ表示されました。
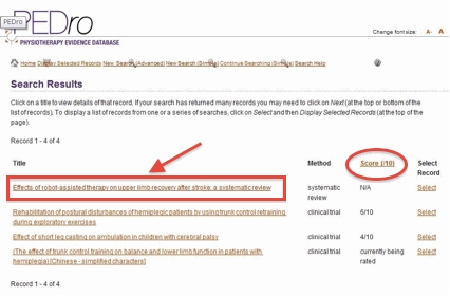
検索結果
そこに著者、表題、方法、評点、抄録が表示されます。
今回は、抄録が表示されませんでしたが、そのような場合でも赤い文字で表示されているアドレスで見ることができるかもしれません。
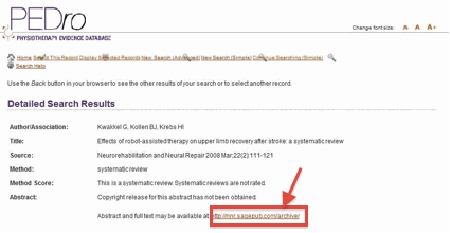
詳細な検索結果
実際にクリックしてみると、収録雑誌のホームページが表示され、その総目次から検索した文献を選択して、そのフルテキスト(全文)のページを開き、無料で見ることができました。
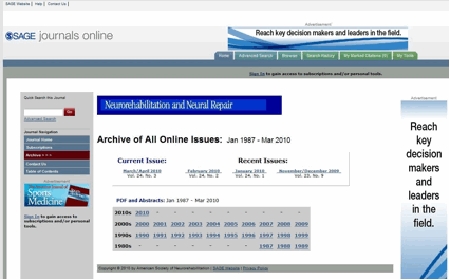
収録雑誌
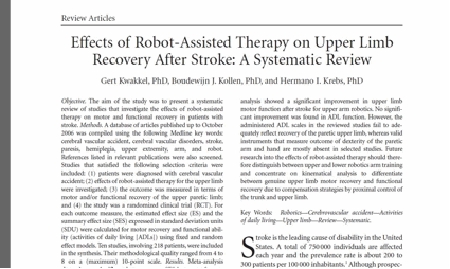
フルテキスト
Detailed Search Result (詳細な検索結果)のページには、検索している文献の抄録や全文がPubMed経由で入手できるかどうかを自分で確認できるように、PubMedへのリンクがページの最後についていることもあります。
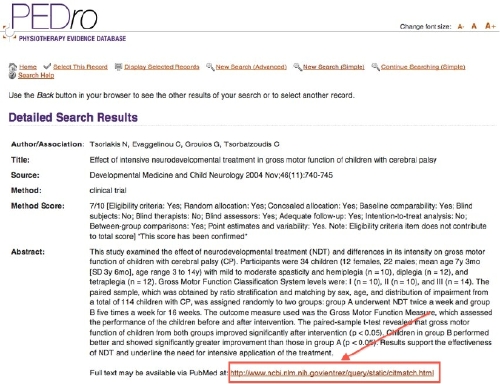
PubMedへのリンク
そのような時はそのアドレスをクリックすると、PubMed Single Citation Matcherという画面が別ウィンドウで開きます。その間、PEDro内の検索画面は、引き続き開かれたままになっています。 このPubMed Single Citation Matcherの検索ボックスに求めている文献の書誌情報の項目をいくつかPEDroの画面からコピーアンドペーストで入力します。通常、著者名(名前の最初のみで可)と掲載誌の最初のページ数だけの入力でヒットする場合が多いですが、そうでない場合は、文献のタイトルやジャーナル名などを追加して入力すればよいでしょう。
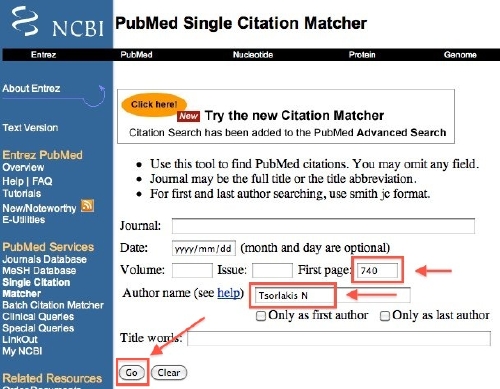
検索開始
そしてページ下段にある「Go」をクリックすると、検索が開始され、文献の抄録を見ることができます。
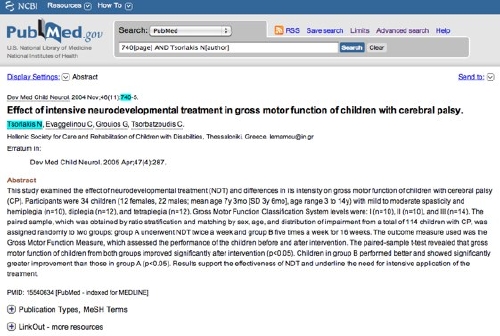
文献の抄録
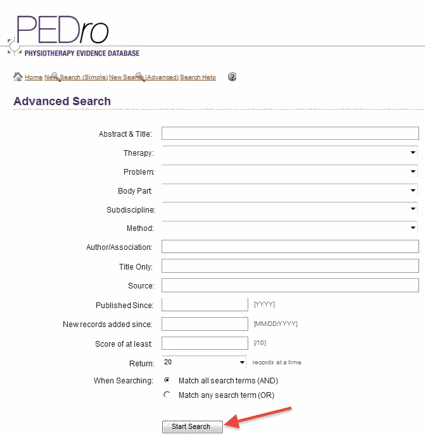
検索ページ
Abstract&Titleの枠にひとつ以上のキーワードをタイプ入力することが最も効率的です。(入れすぎると文献がヒットしにくい場合があります)
さらに、出版年やPEDro scoreを指定して検索することも可能です。
より最新の文献を探したい場合には、Homeの画面のupdatesがおすすめです。
専門分野ごと月に1度更新されています。
分野は9つあり次の通りです。
Abstract、 Author、Source、Titleのテキスト入力枠のいずれでも有効です
enthesopathyやenthesopathiesという単語を含む文献を検索する場合、enthesopathとタイプすれば、それが単語の頭に付くenthesopathyやenthesopathiesのどちらの単語も含む対象を検索してくれます。
単語の頭に*(アステリックス)のマークをつけると、異なるつづりの同一語を探すことができます。たとえば、edema、oedema、lymphedema、lymphoedemaについての文献を探したい時、テキストフィールドに*edemaとタイプする。アステリックスはあらゆる文字の代わりになります。
単語の中の1文字が不明な時、@記号を使うことができます。たとえば、もし著者名がRawsonかRawsenなのかわからない文献を探す時、Raws@nと入力するといずれも検索することができます。
検索語の前に「=」を入力すると完全一致での検索ができます。たとえば、「=Bo」は「Bo K 」や「Williams BO」を含むすべてのデータを表示するが、「Boers M」を含むデータは表示しません。
たとえば、1990年から2000年に発表されたデータを検索したい場合、出版年(Published Since) のフィールドに「1990 ... 2000」と入力すると検索が行えます。1990年に発表された臨床試験を探すときには、「1990...1990」と入力するとよいでしょう。この演算はクオリティスコアが特定の範囲であるデータを検索する場合にも使えます。
入力したすべてのキーワードを含む文献を探す場合はAND演算子を使います。(search pageの一番下にあるMatch all search terms の隣のボタンをクリックすると有効になります)
これにより、すべてのキーワードを含む文献のみが検索できます。
ひとつだけのキーワードを使って出た文献が多すぎる場合は、絞り込みのためにキーワードを組み合わせてこのボタンをクリックします。
入力したキーワードのうちどちらかを含む資料を探す場合はOR演算子を使います。(search pageの一番下にあるMatch any search termsの隣のボタンをクリックします)
これにより、どちらかのキーワードを含む文献すべてが検索されます。
ひとつだけのキーワードを使って出た文献が少なすぎる場合は、検索範囲を拡大するためにキーワードを組み合わせてこのボタンをクリックするとよいでしょう。
(例)入力の枠にlateral epicondylitisとタイプし、Match all search termsボタンをクリックすると、lateralとepicondylitisの両方の単語が含まれる文献のみが出てきます。その代わりに、Match any search termsのボタンをクリックすると、lateralかepicondylitisのどちらかが含まれる文献すべてが出てきます。
(例)間にスペースやコンマをはさんだ二つ以上の単語を逆さコンマでカッコにくくることで、ひとつの単語のように扱うことができます。たとえば、“lateral epicondylitis”はAND演算子で二つの単語を結びつけることと同じ効果を持ちます。
(例)逆さコンマのカッコの間に*記号や@記号のワイルドカードを入れることもできます。たとえば、“Medicine *Rehabilitetion”とすると“Physical Medicine and Rehabilitation”と“Physical Medicine & Rehabilitation”のいずれの用語も含む文献を抽出することができます。
2010年04月17日掲載